Gravity PDF 5 Minute Installation (a WordPress plugin)

Gravity PDF is a free WordPress plugin built for the popular premium form builder software, Gravity Forms. It allows you to generate PDF documents that contain user-data captured with Gravity Forms.
The look and feel of the PDF is controlled through templates. The software comes with four free designs, but you can also purchase additional templates from our template shop, build your own using HTML and CSS or have our team custom-build one for you – we can even auto-complete existing PDF documents like government forms.
Installation
Assuming you meet the software minimum requirements, you can download the version 5 zip from the Download Previous Version section in the plugin's WordPress repository. Use the dropdown and select the latest version 5 release, then use the download button to get the zip. In your WordPress admin area, navigate to the Plugins -> Add New page, select the Upload Plugin button, and select and install the zip.
View additional information about the software requirements and other installation procedures.
Core Fonts
After activating the plugin for the first time, you'll be prompted to install the core font files needed to generate your PDFs. Click the Install Core Fonts button and Gravity PDF will download and save the fonts locally. This is a one-time action and once complete you won't need to repeat this step again.

General Settings
After activating, head to Form -> Settings -> PDF and check over the plugin's default settings. The software uses sane defaults but you may want to tweak the PDF paper size, PDF template and font family, size and colour. You may also want to enable on Background Processing.
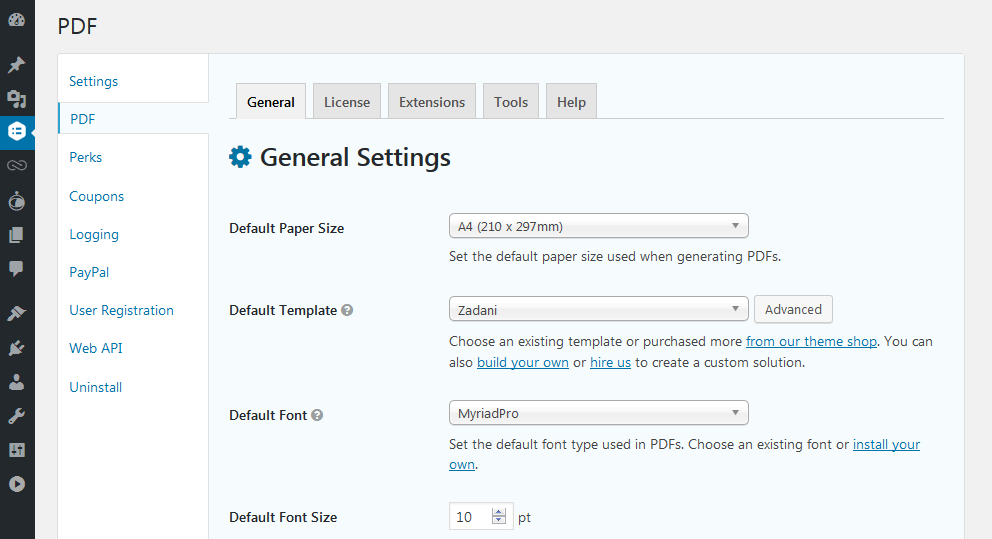
View more information about the general PDF settings.
Creating a PDF
Next, it's time to setup a PDF for your Gravity Form. Click Forms in the main navigation and select the Gravity Form you want integrated. From the form editor page, hover over the form Settings menu item and select PDF from the sub-navigation. Finally, click the Add New button to create a PDF.

While there are a lot of options available to you, only the Name and Filename settings are required. Go ahead and fill those in. If you want the PDF automatically attached to the email when your form is submitted select the Gravity Forms Notifications you want to attach it to in the PDF Notifications setting. Finally, click Add PDF to complete the setup.

Now that you've setup the PDF you can view and download it from the Gravity Form Entries page in your admin area (just make sure you've submitted an entry already). If you configured it in the last step, when you fill out and submit the form the generated PDF will be attached to the email notification.

View more information about configuring PDFs.
PDF Download Link
If you would like to add a link to the PDF on your form's confirmation page you'll need to use the [gravitypdf] shortcode. Read more about it in our shortcode documentation.
Help and Support
If you run into trouble during any of these steps head to our support page. From there you can search and review our documentation, or get in touch with our friendly support team should you still have issues.