Correctly Setup Gravity Forms Email Notifications
One of the most common support requests we get is users who aren't getting Gravity Form notification emails in their inbox. While we don't normally support Gravity Forms functionality – instead having users contact the Gravity Forms support team directly – we feel this issue is prevalent and complex enough to discuss.
There's a fine art to configuring your website's emails, so they steer clear of spam filters and get delivered to inboxes. The solution involves using the correct settings in Gravity Forms and utilising a dedicated mail delivery service with correctly set up SPF and DKIM DNS records. It sounds complex, but the tools we discuss will make this relatively painless for you to configure.

One of the great things about Gravity Forms is how much freedom and choice the software gives users. But when email is concerned we feel there's not enough guidance, so we've put together this best-practice guide for you.
When setting up a notification the From Email field must contain an email address that includes your website's domain name. For instance, if your domain is www.mynextproperty.info the email must include mynextproperty.info after the @ symbol. That could be admin@mynextproperty.info or no-reply@mynextproperty.info. For the best chance of mail delivery it's important that the From email be a real address – one that you've setup with your email/web hosting provider.
But what if you want the notification to be from the user? In this case, you should add the user's email address to the Reply To field. With this setup, when a user replies to an email, it will be sent to the address in the Reply To field, and not the email in the From Email field.
Dedicated Mail Delivery Service
Having the correct Gravity Forms mail settings is a good start, but it doesn't guarantee your emails will always hit the mark. At the beginning of the article we mentioned SPF and DKIM DNS records. These two records are used by mail servers to verify an email is legitimate and hasn't been sent by a spammer – they're like email border control. All quality mail delivery services will instruct you in how to configure these two DNS records and verify they are set up correctly. The best part is, once you start sending emails through the mail service they will correctly sign all outgoing mail automatically (like an official stamp, or seal of approval) and log the status of all emails.
Which Service to Choose?
There are a number of premium mail services you can choose from, including SendGrid, SendIn Blue and Mailjet. Today we're going to walk you through setting up Mailgun which provides a great range of features that are cost-effective.
Setting up Mailgun
While Mailgun touts they are the "Email Service For Developers" there's no need to be worried. Yes, they do have a lot of weird looking code samples during the sign up process, but you can ignore all that. We're going to configure WordPress to send mail using SMTP.
-
First, install the WP Mail SMTP plugin on your WordPress website and activate the plugin. A new settings page called
Emailwill be available under theSettingstab, but we're not going to configure the plugin just yet. -
Head to Mailgun's signup page and fill out the form. It's your standard name, email, password type form.

-
On the next page you'll see it is split into two sections:
- Try Sending An Email From the Sandbox
- Add Your Own Domain
You can skip the first section and move straight onto
Add Your Domain.
-
Enter the domain name you want to configure. Mailgun recommends you use a subdomain instead of your top level domain – eg. mail.mynextproperty.info. If you take this route, you'll need to add an appropriate DNS correct for the subdomain. Click
Add Domainwhen completed.
-
Next, you'll need to login to your DNS provider. A lot of the time, the company that hosts your website also hosts your DNS, but this isn't always the case. Mailgun will give you detailed instructions on what new DNS settings you need to add. Once you complete the changes, it can take 24-48 hours for Mailgun to recognise your new settings (this is a limitation of DNS and not Mailgun). When completed, continue to the next page.


-
Before we go any further, you'll need to ensure Mailgun has verified your DNS settings are correct. They have a handy
Check DNS Records Nowbutton that can be used to ping your current DNS settings. If there are any problems, ensure you correct them (remember, it can take 24-48 hours for your changes to be recognised).
-
At this stage, you should also activate your Mailgun account. To do this, find the email they sent to the address provided during signup and click the activation link.
-
Once your DNS settings are correctly setup we need to get your SMTP details so we can configure WordPress. Under the
Domain Informationsection in Mailgun is a link to Manage SMTP credentials. Follow the link and then you will be taken to your SMTP management area. Click the gear icon next to the existingpostmasteruser and set a password.
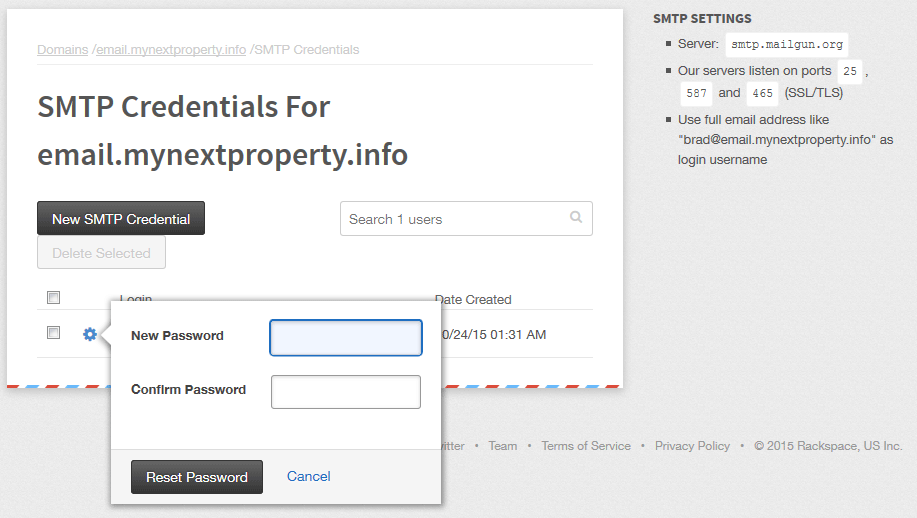
-
Now we can go back to WordPress, navigate to
Settings -> Emailand fill in the credentials. Add a default From Email and From Name (remembering the instructions we provided in the Gravity Forms section), then go down to the SMTP Options section and use the details provided on the Mailgun SMTP Credentials page. The SMTP Host should besmtp.mailgun.org, and the SMTP Port is465. Set Encryption toUse SSL encryption, set Authentication toYes: Use SMTP authentication, and enter your SMTP username and password credentials (the one you set up in the previous step). When done, clickSave Changes. -
Finally, you can test everything works correctly by sending a test email. This can be done straight from the WordPress SMTP plugin admin page and is found just under the form you completed in the last step. If everything was successful the result should be
bool(true). If it wasn't, review theSMTP debugging outputfor hints on what went wrong.
Now sit back and enjoy the fact your emails have the best chance of reaching their intended destination.
Do I Really Need This?
Unless you're a server administrator who can setup a mail server correctly, then yes. You really do need this. To reiterate, these services help ensure emails are landing in inboxes, but if there is a problem, their analytic tools will let you know what went wrong.