Enhanced Download Plugin Documentation: How to Install and Configure

Enhanced Download is a premium plugin for Gravity PDF that can display a user-friendly loading indicator while the PDF is generated on the server. It is a useful feature when Gravity PDF is generating complex PDFs that can take a few seconds (or more) to dynamically create, or when you've set up a Redirect Confirmation to a PDF.
You can purchase the Enhanced Download plugin from the Extension Shop. This guide will walk you through installing and configuring Enhanced Download to its full potential.
Installation
Please follow our installation guide, which provides instructions for uploading the add-on to your WordPress website and adding your license key for automatic updates.
Configuring
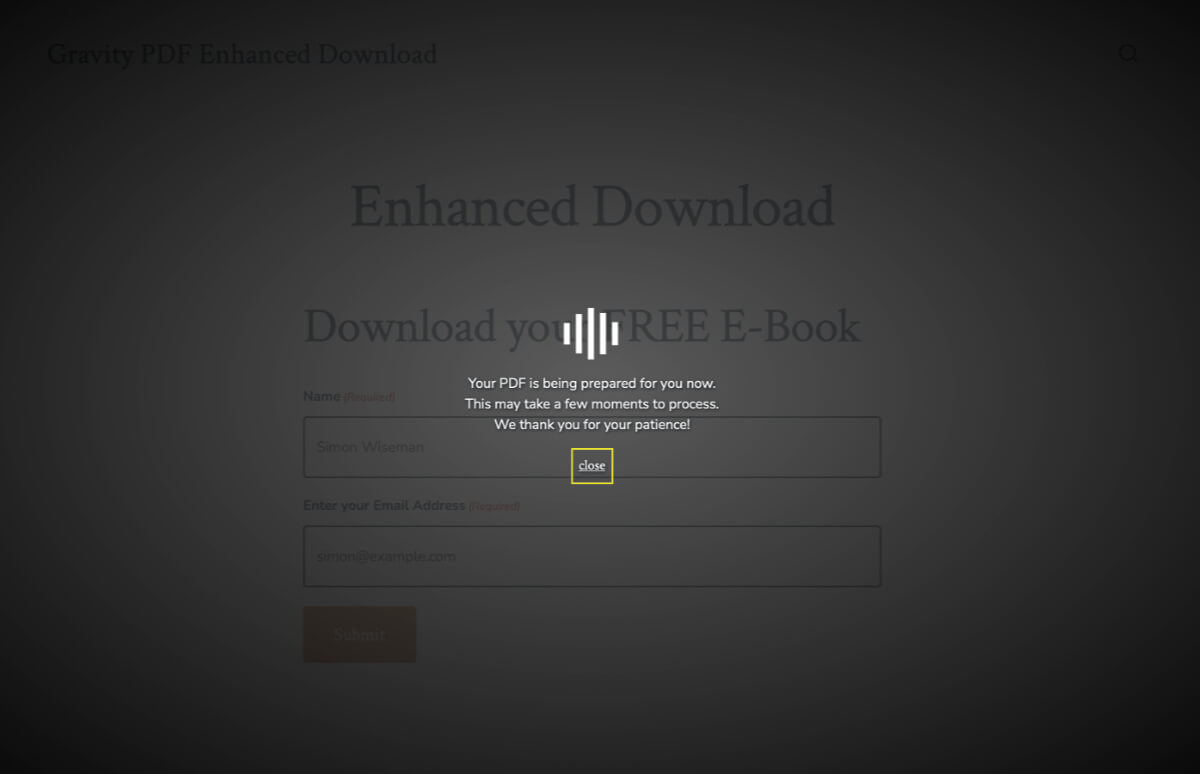
PDF Download Link
You can enhance [gravitypdf] download links by adding the attribute enhanced="1" to any usage of the shortcode displayed on your website – provided type is set to download, or is omitted.
Enhanced PDF download links can be used in:
Examples
[gravitypdf id="560f2ef799945" text="Download PDF" enhanced="1"]
[gravitypdf id="560f2ef799945" type="download" text="Download PDF" enhanced="1"]
[gravitypdf id="560f2ef799945" text="Download PDF" signed="1" enhanced="1"]
[gravitypdf id="560f2ef799945" text="Get PDF" enhanced="1"]
[gravitypdf id="560f2ef799945" text="Download PDF" entry="{entry_id}" enhanced="1"]
The [gravitypdf] shortcode is unique to each PDF configured on your form, so you cannot directly copy/paste the examples above. You will need to get the appropriate shortcode from your form's PDF List page and then add enhanced="1" yourself.
Redirect Confirmation
If you are using a PDF Redirect Confirmation to directly download a PDF on form submission, Enhanced Download will automatically enable when your form is embedded with AJAX. An important caveat is all confirmations configured on the form (excluding Save and Continue) must be PDF Redirects.
After the loading indicator has been displayed and subsequently closed by a user, Gravity Forms' duplicate submission prevention feature is turned off by the plugin. This unlocks the current form so that it can be resubmitted. Without Enhanced Download, the form submission button is permanently disabled and users need to do a hard refresh/fill out the form again to download a new PDF. This is cumbersome if someone made a typo while filling out the form, or if a user wanted to explore different variations on the PDF (the Previewer add-on is a good option as well). This change improves the overall user experience when using PDF Redirects, and prevents Gravity Forms UI from being left in a broken state after the redirect occurs.
If the possibility of duplicate submissions is problematic for you, switch to a Text Confirmation and use the [gravitypdf] shortcode with the enhanced="1" attribute.
Entry List and Details
When the Entry List and Detail global setting is turned on, Enhanced Download will be enabled when downloading PDFs from the Entry List or Entry Details page in your admin area.
For Enhanced Download to function on the Entry List page, you'll need to ensure the Entry View setting is set to Download. On the Entry Details page only the download link enables Enhanced Download. The loading indicator will not be shown when using the view link.
Global Settings

Located at Forms -> Settings -> PDF -> Extensions in your WordPress Admin area, a number of global settings are available for the plugin.
Entry List and Detail
- Toggle this setting on if you'd like to enable the loading indicator when you download a PDF from the Entry List or Entry Detail admin pages.
- The loading indicator only works on the Entry List page when the Entry View global setting is set to Download. See Limitations for more info.
- The loading indicator will only be displayed on the Entry Detail page for the PDF Download link(s). See Limitations for more info.
String Localization
The following settings allow you to easily change the strings for the user-facing modal window / loading indicator shown when a PDF is being generated. This makes it easy to translate the front-end strings into your native language.
You cannot use merge tags in any of the String Localization settings.
Loading Title
- This message is spoken aloud by screen readers when the loading indicator modal is first opened (right after a user begins the PDF download process).
- HTML is not allowed in this setting.
- The default value is:
Generating PDF...
Loading Message

- This message displays on-screen when the loading indicator modal is first opened (right after a user begins the PDF download process).
- The following HTML tags are supported in this setting:
<b><strong><em><i><u> - The default value is:
Your PDF is being prepared for you now. This may take a few moments to process. We thank you for your patience!
Completed Title

- This message displays on-screen when the PDF has been successfully generated on the server. It is also read aloud by screen readers. This message is shown at the same time as the browser opens a Save Download dialog box for the PDF, or the browser automatically begins downloading the file (depends on the browser settings).
- HTML is not allowed in this setting.
- The default value is:
PDF Generated
Completed Message

- This message displays below the Completed Title and provides additional context to users.
- The following HTML tags are supported in this setting:
<b><strong><em><i><u> - The default value is:
Your document has been downloaded automatically.
Error Title

- This message displays on-screen when there is a problem generating the PDF, or the current user fails the PDF security checks. It is also read aloud by screen readers.
- HTML is not allowed in this setting.
- The default value is:
PDF Generation Error
Error Message

- This message displays below the Error Title and provides additional context to users.
The following HTML tags are supported in this setting:
<b><strong><em><i><u> - The default value is:
There was a problem generating your PDF. Please retry the last action.
There are a number of reasons why the Error Title and Message are shown, including fatal PHP errors, timeouts, and authorization checks failing. Refer to the Troubleshooting guide for information about debugging this issue.
Close Action

- The text to use for the close button; users select it to close the modal window / loading indicator.
- When not in the loading state, a user is able to click anywhere on the screen to close the modal. The modal can also be closed with the Escape key.
- HTML is not allowed in this setting.
- The default value is:
close
PDF for GravityView
You can enable the Enhanced Download functionality when using the Link to Single Entry PDF field from the PDF for GravityView extension.
Limitations
- The loading indicator is disabled for any view PDF links (
[gravitypdf type="view"]). - AJAX has to be enabled in the embedded form for Enhanced Download to be enabled when using PDF Redirect Confirmations
- Enhanced Download is disabled during form submission if all active Confirmations are not PDF Redirects (except Save and Continue confirmations)
- The loading indicator doesn't work when the enhanced PDF download link
[gravitypdf enhanced="1"]is used in Notifications. - The loading indicator displays a success message when the PDF is generated on the server and begins streaming to a client i.e. the download begins. It doesn't signify the PDF has been fully downloaded (it isn't possible to do reliably with available technology).
Performance
The plugin includes a ~2kb gzipped JavaScript (JS) file that is conditionally loaded in the footer of a page as a non-blocking request. When the plugin's JS is executed, a ~1kb gzipped CSS file is also fetched as a non-blocking request.
The CSS and JS files are only included when the Enhanced Download functionality is enabled for the current form, or the [gravitypdf enhanced="1"] shortcode is used on the page.
Accessibility
The Enhanced Download plugin follows the latest accessibility best practices for the loading indicator / modal window shown on the front-end of the website. See the Developer section for a technical overview.
ePrivacy Directive and GDPR
Enhanced Download makes use of a first-party persistent cookie to determine when a PDF has been successfully generated, fails to generate, or when a form validation checks fails.
When is the cookie set?
The cookie is only set when a user clicks on a PDF download link that has the enhanced attribute enabled, or when an AJAX-enabled form is submitted with a PDF Redirect Confirmation.
How long is the cookie set for?
The cookie is set with a 24-hour expiry, however under normal conditions the cookie is deleted as soon as one of the following occurs:
- PDF is generated
- PDF fails to generate / authentication fails
- Form validation fails
- 30-second timeout period lapses
That means the cookie is usually deleted no more than 30 seconds after being created. Due to browser incompatibility, a shorter expiry set on the cookie isn't possible.
What information does the cookie hold?
At any given time, the cookie will hold one of the following values:
0- initial value after creation1- value when a PDF has been successfully generated2- value when form validation fails
What should I put in a Cookie Policy?
The Cookie Name was changed in v1.0.2. It was renamed from GravityPdfGenerationCompleted to wordpress_GravityPdfGenerationCompleted to automatically resolve aggressive caching on some web hosting providers.
You can include the following information in your Cookie Policy (you'll need to make a determination about the category):
| Cookie Name | Purpose | Duration | Category |
|---|---|---|---|
| wordpress_GravityPdfGenerationCompleted | Determine the status of the form validation and PDF Generation | 24 Hours | Strictly Necessary or Functionality^ |
^ Whether the cookie falls under the Strictly Necessary or Functionality category depends specifically on how you are using Gravity Forms, Gravity PDF, and Enhanced Download on your website. We cannot make that determination for you. If you decide the cookie falls under Functionality, you'll need to determine if consent is implied by submitting the form and/or selecting the PDF download link, or if you need to explicitly ask for consent beforehand.
When making your determination, be aware that are two different ways to use Enhanced Download:
-
When using the PDF Redirect Confirmation with AJAX-enabled forms: the plugin will display the loading indicator on form submission. A message is shown when the PDF is successfully generated on the server, or an error message is shown if the PDF failed to be generated / the timeout period lapsed. The loading indicator is automatically closed if a form validation checks fail during submission. Importantly, upon closing the loading indicator the form will be unlocked so a user can make edits and/or resubmit to generate another PDF. When using a PDF Redirect Confirmation without Enhanced Download, the form will remain in a locked state after submission and a user cannot then edit and resubmit the form.
-
When displaying a PDF Download Link with the "enhanced" attribute: the plugin will display the loading indicator when the link is selected. A message is shown when the PDF is successfully generated on the server, or an error message is shown if the PDF failed to be generated / the timeout period lapsed. The PDF Download Link will normally be used on a form's Text or Page Confirmations, in a GravityView, or in an Entry Block. However, it can also be included on non-Gravity Forms related pages when the
entryandenhancedattributes are provided to the[gravitypdf]shortcode.
How do I disable the functionality if a user doesn't provide explicit consent?
If you've decided the cookie is not Strictly Necessary and you need to ask for explicit consent, you can programmatically disable the Enhanced Consent functionality using JavaScript when a user doesn't opt in.
Translations
The Enhanced Download plugin has been translated in the following languages:
- English
- French
- Spanish
- German
All strings in the loading indicator / modal window can be edited via the extension settings. To translate both front- and back-end strings, you can follow this How To Guide – the text domain for Enhanced Download is gravity-pdf-enhanced-download.
Troubleshooting
This section details common problems you might come across when using Enhanced Download, and how you can troubleshoot them. If you run into a problem you cannot resolve, you can always open a support ticket and our friendly team will be happy to help.
Loading Indicator / Modal Not Showing
PDF Download Link
When using Enhanced Download with the PDF Download link, ensure that:
- The [gravitypdf id="560f2ef799945" enhanced="1"] shortcode includes the
enhanced="1"attribute. - The [gravitypdf id="560f2ef799945" enhanced="1" type="download"] has
type="download"or it is omitted completely. - That your [gravitypdf] shortcode works correctly without Enhanced Download and the PDF is correctly downloaded. If it doesn't, configure the shortcode again and verify it works before attempting to enable Enhanced Download a second time.
Redirect Confirmation:
When using Enhanced Download with the PDF Redirect Confirmation, ensure that:
- The Gravity Form has been embedded on a page with the AJAX setting enabled.
- All active confirmations for the form are PDF Redirect Confirmations (excluding Save and Continue confirmations). You cannot use this feature with mixed Confirmation types, or Redirect Confirmations that don't point to a Gravity PDF-generated document.
Entry List Admin Page
To use Enhanced Download on the Entry List admin page, ensure that:
- The Entry List and Detail setting is turned on.
- The Entry View global setting is set to Download.
Entry Details Admin Page
To use Enhanced Download on the Entry Details admin page, ensure that:
- The Entry List and Detail setting is turned on.
- You select the Download button for a PDF and not the View button.
Email Notifications
Using Enhanced Download in Notification emails is not supported. To improve the user experience, try having the PDF sent as an email attachment instead.
Enhanced Download relies on JavaScript being enabled in a user's browser to function. If it has been turned off, the feature programmatically disabled by a developer, or a plugin conflict is causing a JavaScript error, the modal may not be displayed. Try another computer/browser and complete Gravity Forms Troubleshooting guide – with Gravity Forms, Gravity PDF, and Enhanced Download enabled – to test if you might be affected by one of these issues.
PDF Generation Error
If the loading indicator displays an error message and the PDF isn't downloaded, one of two things happened:
- A PHP error prevented the PDF being generated.
- The current user doesn't have access to download the PDF.
To determine which it is, enabling Gravity Forms Logging and then replicate the issue. Once done, open the Gravity PDF log file and search for "ERROR". You might find error messages like:
ERROR --> PDF Authentication Failure
ERROR --> PDF Generation Error.
If an authentication error occurred, you may need to enable the Signed PDF URL feature. Refer to the security documentation to understand your available options.
A PDF Generation Error can occur for a number of reasons. The Gravity PDF log file includes information about the specific file, function, and line number that triggered the error.
If there are no errors shown in the log, a fatal PHP error might have occurred. To check, review your website's error logs from your web hosting control panel. Alternatively, install and activate the WP Debugging plugin and then view (not download) the PDF from the Entry Details page. Any PHP errors should be displayed on-screen.
If you are unsure how to fix the problem, provide all the information you've discovered – including logs and error messages – to our support team and we'll be happy to help.
Developers
This next bit is for developers who want to tweak how Enhanced Download looks or functions.
Disable Programmatically
You can disable the overlay using JavaScript by dispatching a custom event with the status set to false:
// Disable the Enhanced Download functionality (including the first-party cookie)
const overlayDisableEvent = new CustomEvent('gpdfEdOverlayStatus', {detail: false});
document.getElementById('c-gpdf-pretty-download-ui').dispatchEvent(overlayDisableEvent);
// Re-enable the Enhanced Download functionality
const overlayEnableEvent = new CustomEvent('gpdfEdOverlayStatus', {detail: true});
document.getElementById('c-gpdf-pretty-download-ui').dispatchEvent(overlayEnableEvent);
CSS Variables
The plugin defines the following CSS variables that control the colors used in the Enhanced Download overlay:
:root {
--gpdf-addon-ed-overlay-color: #fff;
--gpdf-addon-ed-overlay-text-shadow-color: #0a0e14;
--gpdf-addon-ed-overlay-focus-color: #efe108;
--gpdf-addon-ed-overlay-background: rgba(0, 0, 0, 0.85) radial-gradient(rgba(255, 255, 255, 0.25), rgba(0, 0, 0, 0.75));
}
--gpdf-addon-ed-overlay-color: This variable holds the text and icon color used throughout the overlay. The default color is white.--gpdf-addon-ed-overlay-text-shadow-color: This variable holds the text shadow color used throughout the overlay. The default color is a very dark grey.--gpdf-addon-ed-overlay-focus-color: This variable holds the button focus outline color for the overlay's close button. The default color is bright yellow.--gpdf-addon-ed-overlay-background: This variable holds the background color / gradient used for the overlay. By default, a radial gradient is used; but you could change it to any value supported by thebackgroundproperty, include a single, transparent color likergba(0, 0, 0, 0.85).
Accessibility Overview
These best practices have been put in place when displaying the loading indicator / modal window to users:
- The modal uses a
<div>tag withrole="dialog"andaria-model="true"to indicate to assistive technology that the modal's content is grouped and separated from the rest of the page content. It also tells users of assistive technology when the modal is opened, and interacting or accessing any content outside the modal will first require it be closed. - The modal window uses
aria-labelledbyandaria-describedto provide an accessible name and description to assistive technology. - When the modal window is opened, the focus is trapped to the modal window itself and its focusable action: a close button. The close button is automatically focused.
- The modal can be closed by selecting the close button, by using the Escape Key, or by clicking outside the modal when the window isn't in the loading state e.g. after the PDF has been generated.
- When the modal is closed, it is hidden with
display: noneand won't be seen on-screen or by assistive technology. - The modal can be interacted with and closed using a keyboard or pointer device / touch.
- The modal contains a
<div>tag withrole="alertdialog"andaria-live="polite"so assistive technology can read out changes in state. - The color contrast in the modal passes WGAG 2.0 AAA requirements.